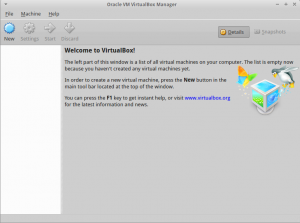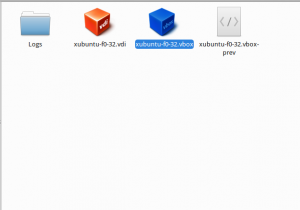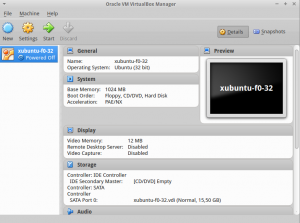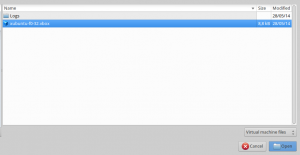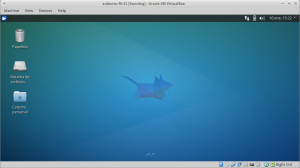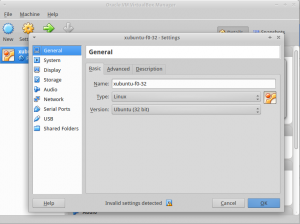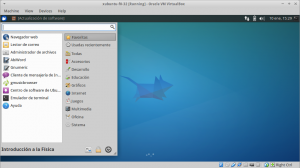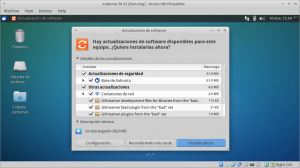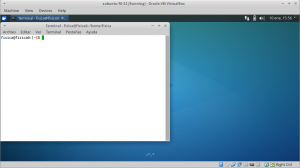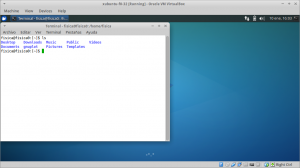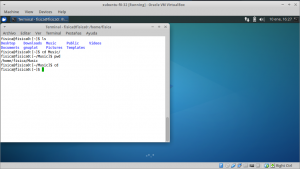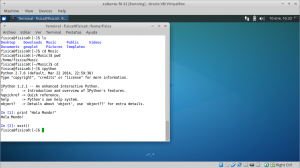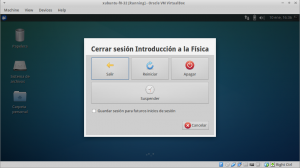Procedimiento de instalación y uso de máquina virtual
En esta entrada te contamos en un simple paso a paso como instalar y empezar a trabajar con la máquina virtual del proyecto.
1) Descarga de nuestra página la máquina virtual
Está máquina virtual está basada en el sistema operativoi Xubuntu versión 14.04.1 LTS (LTS significa “Long Term Support”, es decir, que podrás mantener esta máquina virtual segura y actualizada hasta el 2019!).
Puedes descargar la misma desde nuestro blog siguiendo este enlace (ten en cuenta que el tamaño del archivo es de aproximadamente 4GB. Utiliza un agente de descargas para facilitar la tarea).
Lo que descargarás es un archivo comprimido en el formato zip. Descomprímelo en el lugar donde quieras que quede ubicado. Al descomprimir este archivo, verás que se creará una carpeta llamada xubuntu-f0-32. Dentro de la carpeta encontrarás tres archivos y una carpeta. Te explicamos que es cada uno:
xubuntu-f0-32.vbox-prev : archivo de configuración de la máquina virtual
xubuntu-f0-32.vbox-prev : archivo de backup de la configuración de la máquina virtual
xubuntu-f0-32.vdi : este archivo contiene el “disco rígido” virtual. Aquí está el sistema operativo virtualizado y todas las aplicaciones del mismo.
Logs : en esta carpeta están las bitácoras de funcionamiento de la virtualización
Como el archivo es grande, tardará mucho en descargar y mientras tanto podremos instalar el software de virtualización. Te recomendamos no borrar el archivo zip descargado, ya que te servirá para volver a instalar la máquina virtual.
2) Instalación de Virtualbox
Descarga el software de virtualización (usaremos virtualbox) de la página oficial de la aplicación. Elige el instalador que sea acorde a tu sistema operativo:
- Windows (todos)
- OS/X (Apple)
- Linux (descarga el más apropiado a tu distribución)
Una vez descargados, instala la aplicación siguiendo el procedimiento estándar en tu sistema operativo, y sigue las instrucciones del instalador.
Por favor, ten en cuenta que en muchas computadoras, es necesario que actives el soporte de la virtualización en el BIOS de la computadora. Para ello, durante el arranque de tu máquina presiona F2 y sigue las instrucciones de tu pantalla.
Para saber más, puedas visitar estas páginas: VirtualBox, Wikipedia y VirtualBox Wiki.
3) Instalación de agregados para Virtualbox (Opcional pero recomendado)
Para mejorar tu interacción con la virtualización, te recomendamos descargar e instalar el Paquete de Extensión siguiendo este enlace.
Ten en cuenta que es para la versión más actual (4.3.20) a la fecha de escritura de estas instrucciones. Consulta la página de descarga de virtualbox para mayor seguridad. Una vez descargado, simplemente haz “doble click” sobre el archivo y este se instalará sólo (es independiente al sistema operativo).
4) Ejecuta Virtualbox
Una vez instalada la virtualización y finalizada la descarga y descompresión de nuestra máquina virtual, estamos listos para incorporarla a nuestro sistema.
De acuerdo a tu sistema operativo, abre VirtualBox. Si todo funcionó bien, recibirás un mensaje de bienvenida similar al que se muestra en la figura 1 (pero ten en cuenta que lo que veas puede cambiar ligeramente dependiendo de tu sistema operativo).
5) Agrega nuestra máquina virtual a tu sistema
Forma automática: Abre la carpeta xubuntu-f0-32 que descomprimiste y haz “doble click” sobre el ícono con forma de cubo color azul que dice en su costado vbox (ver figura 2). Al hacerlo, la máquina virtual queda automáticamente incorporada a tu sistema. Verás algo similar a lo que se muestra en la figura 3.
Forma Manual: En virtualbox, sigue en el menú: Máquina -> Agregar (o presiona CTRL-A). Se abre una ventana de selección de archivo. Navega hasta el directorio donde descomprimiste nuestra máquina virtual. Verás algo similar a la figura 4. Abre el archivo xubuntu-f0-32.vbox. El resultado final es el mismo de la figura 2.
6) Ejecución de la máquina virtual
Estamos listos para ejecutar la máquina virtual. En la lista de máquinas virtuales instaladas (puedes tener varias de ellas!) haz “doble click” en nuestra máquina virtual llamada xubuntu-x0-32 (según figura 2). Si es la primera vez que lo haces, verás una serie de sugerencias en ventanas mientras la máquina virtual se abre. En este punto, lo que vemos es que un nuevo sistema operativo se está ejecutando, en una ventana de nuestro sistema operativo! Verás algunos mensajes de arranque (si estás familiarizado con el entorno linux, verás que son mensajes del kernel del sistema y la bitácora de arranque. Esto es normal. Si no sabes de lo que hablamos, despreocúpate!). Luego de unos instantes, el arranque finaliza y tu ventana queda como la figura 5. Notarás que puedes redimensionar esa ventana de acuerdo a tu gusto.
Y listo! Ya puedes empezar a trabajar.
Nota 1: Dado que estás ejecutando un sistema operativo completo, trata de cerrar todas las aplicaciones que no uses en tu sistema operativo. Si no lo haces, las cosas podrían ponerse algo leeennntaaas.
Nota 2: Si sabes lo que estás haciendo, puedes modificar la configuración de acuerdo a tu máquina en el ícono de configuración (ver figura 2). Al hacerlo, aparecerán una serie de opciones como las mostradas en la figura 6. Puedes modificarlas como creas conveniente. En general, esto no es necesario.
7) Trabajando en xubuntu
Xubuntu es un sistema operativo GNU/Linux basado en Ubuntu, sólo que la exigencia de recursos es mucho menor. Esto es muy necesario en las virtualizaciones: no olvides que tu máquina está corriendo un sistema operativo dentro de otro sistema operativo! Y si, puedes continuar este ciclo instalando una máquina virtual dentro de la máquina virtual. Esto que parece loco, se utiliza muy seguido en muchas aplicaciones profesionales y de cálculo científico. Volviendo a xubuntu, el sistema de escritorio se llama XFCE. El “menú de inicio” se encuentra en el ratoncito, arriba a la izquierda de la ventana. Al hacer click sobre el mismo, se abre un menú con accesos a distintas aplicaciones y configuración del sistema (ver figura 7).
En todo sistema linux, siempre necesitarás un usuario y una contraseña. Nosotros configuramos la máquina virtual para que no te la pida al inicio, pero si la pantalla se bloquea, o para realizar tareas administrativas como una actualización, necesitarás saberlo. Recuerda esta combinación de usuario y contraseña:
usuario: fisica
contraseña: cero
(si, aquí fisica es sin acento!)
Te recomendamos que toques, juegues y modifiques a voluntad. No te preocupes, si algo sale mal, siempre puedes volver a instalar la máquina virtual descomprimiendo el zip descargado. Tan simple como eso!
Si tienes dudas y consultas, puedes ir a: AskUbuntu!, donde una gran comunidad de usuarios atenderán con gusto tus preguntas. Por favor, ten en cuenta que es una muestra de buena voluntad y de respeto al tiempo de las personas que contestan tus preguntas, el tratar de no preguntar cosas que ya han sido preguntada antes. Antes de hacer una pregunta, haz una búsqueda en la AskUbuntu! o en google con tus dudas. Si no encuentras nada (algo que muy raramente ocurre!), entonces haz tu pregunta. Junto con AskUbuntu!, StackOverflow son las mejores fuentes de información para expertos y novatos. Llegará un punto en el cual tu seguramente podrás responder preguntas en estos sitios!
8) La actualización
Linux en general, y los sistemas Ubuntu en particular (xubuntu es uno de ellos), cuentan con un excelente sistema de soporte que en forma permanente están solucionando errores, fallas y huecos de seguridad. Es por ello que luego de un rato de haber abierto la máquina virtual, verás una ventana de Actualización del software (como te mostramos en la figura 8).
Verás que hay muchas actualizaciones disponibles. Te recomendamos que realices esta actualización y al terminar, reinicies la máquina virtual. Al terminar este proceso, volverás a quedar como se muestra en la figura 7, pero con tu sistema completamente actualizado y más seguro! Si te pide la contraseña, usa la que te dimos antes. Recuerda que tu constraseña en esta máquina virtual es: cero
9) La terminal
Una de las grandes diferencias entre Linux y Windows es la existencia de la terminal. En lugar de tener interacción gráfica y visual, la terminal te permite interactuar con el sistema operativo mediante una serie de comandos que ejecutan acciones y realizan tareas. Te aseguramos que, aunque parezca un poco anticuado, te acostumbrarás rápidamente. Hay muchos tutoriales y ejemplos en línea. Simplemente busca en google “Terminal de Linux” y continua tu aprendizaje.
Para abrir la terminal, haz click en el ícono que está en el rincón superior derecho (un cuadro negro con un símbolo así : $_) o selecciona “Emulador de terminal” en el menú de inicio. Al hacerlo, tu ventana quedará como en la figura 9.
Bienvenido a la terminal!
10) Trabajando en la terminal
Verás que en la terminal hay un cursor verde parpadeando y que puedes escribir. Ese lugar se llama prompt. El prompt tiene algunas indicaciones útiles y su estructura es la siguiente:
fisica@fisica0:[~]$
cada parte tiene un significado:
- fisica es el nombre de tu usuario
- @ separa el nombre del usuario del nombre de la máquina
- fisica0 es el nombre de la máquina. Así que nuestra máquina se llama fisica0 (puedes usarlo para recordar tu usuario y tu contraseña)
- : separa el usuario y la máquina del directorio (carpeta) donde estamos
- [~] indica el directorio donde estás. En general, el símbolo ~ es equivalente al home (casa) del usuario. Estás en tu directorio home. Cuando te muevas, verás que el prompt cambia.
- $ Este signo indica que eres un usuario común. Para el superusuario de todo sistema linux (el root), ese símbolo cambiará por un numeral ‘#‘.
Para ingresar un comando, simplemente escríbelo y presiona la tecla enter. Por ejemplo, para ver el contenido del directorio donde estás, escribe el comando ls (como te mostramos en la figura 10). El resultado de este comando es mostrar el contenido del directorio, en este caso, el contenido de tu home.
Si quieres ingresar a algún directorio, puedes usar el comando cd (por change directory, que significa cambiar directorio en inglés). Por ejemplo, si queremos ir al directorio Music, escribimos en el prompt
fisica@fisica0:[~]$ cd Music
Al presionar enter, verás que ahora el prompt cambió a:
fisica@fisica0:[Music]$
indicando que estás en el directorio Music. Aquí puedes poner toda tu música! Ten en cuenta que en algunas terminales el prompt se comporta diferente. Si estás medio perdido y no sabes donde estás, utiliza el comando pwd. Te dirá donde te encuentras:
fisica@fisica0:[Music]$ pwd
/home/fisica/Music
Esta es la estructura típica de un directorio en Linux. La barra / separa las carpetas (el equivalente en windows es la barra invertida \, pero en linux esta sirve para otra cosa). Todos los directorios del sistema de archivos empiezan en / (lo que llaman la raíz del sistema. Sólo los superusuarios tienen acceso de escritura – es decir que pueden realizar cambios – en /). /home es el directorio donde están los home de todos los usuarios. En este caso, el home de nuestro usuario está en el directorio /home/fisica, y el símbolo ~ es un sinónimo de /home/fisica. Como entramos en el directorio Music, entonces estamos en /home/fisica/Music. Fácil!
Si escribes cd, sin más, al presionar enter vuelves a tu directorio home (a tu casa, no importa donde estés, ni en que estado te encuentres!). Pruébalo, al final, estarás como se muestra en la figura 11.
Para saber más, visita estas páginas con información muy útil: 10 comandos básicos en la terminal y la gran guía de supervivencia de la terminal de linux.
11) iPython
Utilizaremos python para muchos de nuestros análisis, y es por ello que hemos hecho un tutorial especial para esto. Nuestra máquina virtual tiene todas las aplicaciones que necesitas para trabajar. Si ejecutas desde la terminal el comando ipython, ingresarás en el modo interactivo de python.
fisica@fisica0:[~]$ ipython
Python 2.7.6 (default, Mar 22 2014, 22:59:56)
Type “copyright”, “credits” or “license” for more information.
IPython 1.2.1 — An enhanced Interactive Python.
? -> Introduction and overview of IPython’s features.
%quickref -> Quick reference.
help -> Python’s own help system.
object? -> Details about ‘object’, use ‘object??’ for extra details.
In [1]:
Ahora tenemos un nuevo prompt, que es el prompt de ipython. Podemos escribir nuestro primer comando de python (recuerda que ipython es sólo el interprete interactivo) por ejemplo, podemos saludar al mundo:
In [1]: print “Hola Mundo!”
Hola Mundo!
In [2]:
Para salir, escribimos exit() (o presionamos CTRL-D) y volveremos al prompt del sistema:
In [2]: exit()
fisica@fisica0:[~]$
Quedarás como se muestra en la figura 12. Para cerrar la terminal, en el prompt escribe exit (o presiona CTRL-D).
Para saber más, puedes consultar la documentación de python y el libro que recomendamos, Python Para Todos. Si tienes dudas sobre python, siembre realizas búsquedas en google y en StackOverflow, donde sin duda encontrarás ayuda para tu consulta.
12) Cerrando xubuntu
Para cerrar el sistema (y por ende la máquina virtual), presiona el ícono de apagado en el menú de inicio y luego apagar en las opciones que se muestran (ver figura 13). Es importante que cierres tu máquina virtual de esta forma para evitar problemas en futuros arranques de la misma. Verás algunos mensajes de cierre y finalmente la ventana se cerrará.